We continue with the Fossil Q Explorist developing review with a summary of the Installation and Setup for the FTW4004. I don’t have any modern iOS devices, so I can only pair it with Androids.
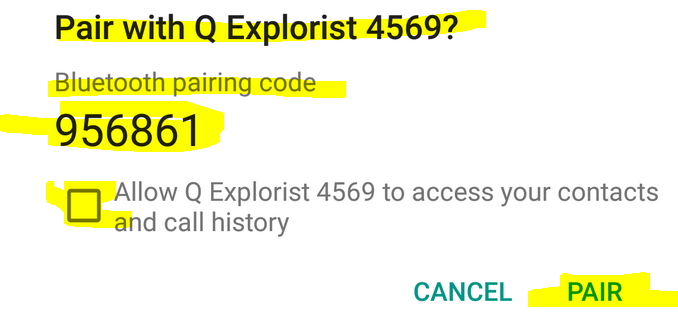
INGREDIENTS
To do this, you need:
+ the Fossil Q FTW4004 smartwatch
+ an Android 4.3+ device with working bluetooth
+ ideally have both the phone and the watch fully charged or charging
+ a few minutes of uninterrupted time to focus on the task at hand
I am using a Nexus 6 running on Nougat. I haven’t connected it to other Android phones yet, but will do so in the future. I am planning to try it on Marshmallow and Lollipod and Kit Kat on a time permitting basis. I don’t have an Oreo phone yet.
BOLDLY GOING – SETTING UP THE Fossil Q Explorist
Once charged or awoken, the phone already begins prompting you to begin the setup process…
- first you select the language
- then it encourages you to download the Android Wear app on your smartphone from the Google Play store

- install the Android Wear app on your smartphone< - all the steps below are happening on your smartphone!
- data-hungry as ever, the Android Wear app informs you that it grabs Body/Fitness data for informational, not medical purposes
- the Android Wear app requires both Bluetooth and Location access. If you don’t need/use Location on your phone, you don’t need to activate it just smartphone use, UNLESS you want to use the location-based services of the smartphone (eg Maps)
- once the app is running on your phone, it asks you to pair with the smartwatch. Optionally you can give the watch access to your Contacts and Call History – you can revoke this at any time in the future
- pairing is simple – you don’t have to type anything – the same pairing random number is shown at the same time on your phone and watch – visually verify that it’s indeed the same number and then confirm the pairing
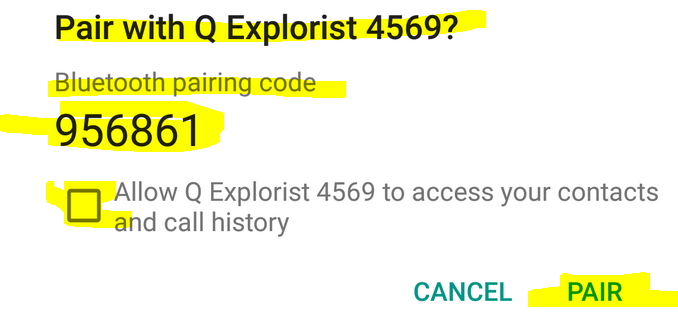
- connect your Google Account (phone) to the smartwatch for easy setup. This is straightforward if you have just one Google account on your phone (like I did). If you have multiple accounts, you have to decide which one to connect
- once you connect the Google account to your watch, prepare to be bombarded by Google Notifications and emails of the “Did you just sign in?” kind. Google needs to make them smarter – once you confirm it is indeed you, it should stop pestering you 🙂
- at this point, a notifications informs you you can use your watch as part of Smart Unlock (you can keep your phone unlocked as long as it is near the smartwatch). We will revisit this in a separate post
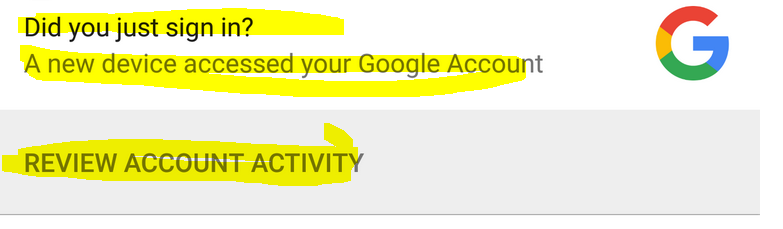
- then you get three options you decide on, allow the watch to make calls, send texts, etc (the watch has an external speaker – See Specs
- you can select whether you want Calendar sync, Notifications, etc
- then it’s “Display Notifications” selection time
- after that, Google defaults you to “Improve experience by sending us data”. You can turn this off. If you ignore it, it will be ON by default. The Google Data Beast is hungry 🙂
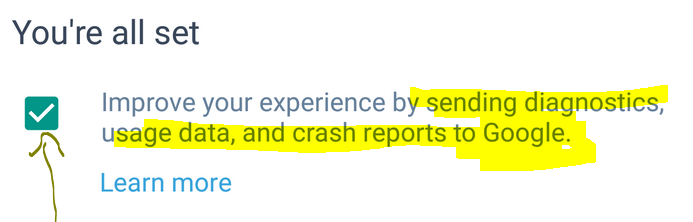
- all these steps, we are still on the smartphone, using the Android Wear app
- then the Android Wear app on the phone informs you that it wants to run in the background in order to keep feeding teh watch with data. To do so, it must ignore Battery Optimizations, which may have an impact on your battery life. You are reminder both in the app, and in the Android notifications

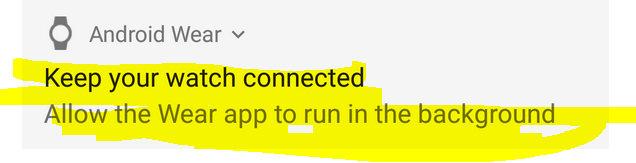
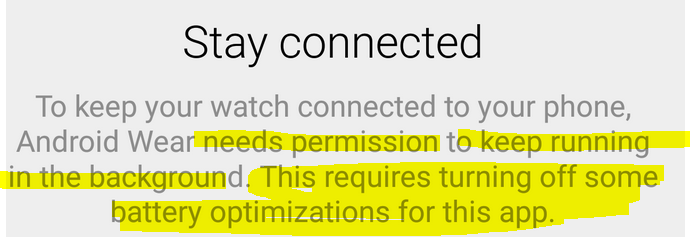
- that’s it, you are good to go. You can now begin customizing the smartwatch. A few options are available in the Android Wear app, more are available on the watch itself. More on these in later posts
If you have any questions about this or anything else about this smartwatch, please leave a comment on any of the Fossil FTW4004 posts!
Leave a Reply