In Part #1, we unboxed the ASUS M32CD. In this post, we have a brief description of what happens when you turn it on for the first time. To keep things moving fast, I did not take many screenshots or pictures (otherwise it would have taken 3X longer to get it up and running).
We start with some TL;DR type of info first, and then have a recount of the near step-by-step process of getting it up and running.
NOTE:To keep the various apps and processes under control, I did not connect the PC to the internet during the first boot. I did that later on, after I finished set-up and making settings adjustments (Metro Settings and Control Panel).
SURPRISE: there were no crapware apps installed at all! The biggest pestery apps were Microsoft’s own, Cortana, OneDrive, etc. That’s right, the Windows Desktop had only one icon, the Trashcan. The Windows button menu had a handful of live tiles but again, no trialware.
The taskbar too was modestly decorated with only these: the Search box with Cortana activated, Task View, Edge browser, File Manager, and the Windows Store. You can use the Windows Store without logging in to a Windows account, but obviously you need one if you want to $pay$ for apps or start subscriptions.
Despite the McAfee mentions in the licensing terms, there’s no McAfee installed on the PC. The Windows Defender is turned on and the default firewall and anti-virus and anti-malware software for this device.
You don’t even get any of the ASUS apps you find on ASUS laptops!
STORAGE after FIRST BOOT
As you can see from the quick picture below, most of the pre-installed data is on the C: drive, which is 150GB total with 34GB in-use. The D: drive is 780GB total, and as you can see, almost empty (195MB)
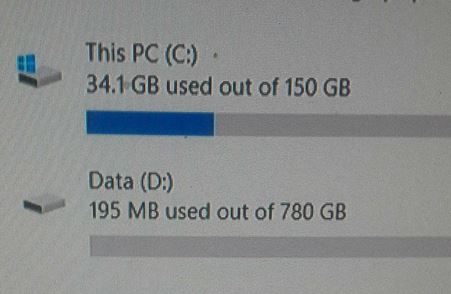
The above is a summary. If you are interested in more details, we start from the beginning right below:
STARTING the ASUS M32CD for the FIRST TIME
- a few seconds of a spinning wheel with ASUS Logo and marketing line “In Search of Incredible”
- you then select Language and Timezone and such
- you have to agree to license terms with one Accept button from both Microsoft and McAfee (you can’t agree separately – it’s all or nothing)
- Option to setup Wifi – you can skip it (I did; I did not want apps and Cortanas to start data harvesting from the getgo)
- Option for “Express Settings” or tiny link at the bottom for “Custom Settings”. I highly recommend doing “Custom Settings”. Under “Express Settings”, almost ALL the data-hoarding to Microsoft data servers options are turned ON by default. Take your time to turn off as many as you don’t like. You can always turn them back on at any time in the future
- some spinning wheel while setting things up
- Create Account – you have to enter a username, but you can leave the password empty if you don’t want to have to use a password every time you turn on the PC. This is a local account. Indeed you just press the power button and it gets you to the Desktop. Nothing to enter or type.
- asks your name and email and permission to share data with McAfee – you can leave fields empty and un-click the McAfee
- then you get the Windows 10 message “Hi, we are settings things up for you”, and “this won’t take long”. Ironically this message is shown on a …blue screen with white text
- this lasted about two minutes
- and now you have the Windows Desktop ready for you!
SETTINGS and SETUP
- a lot of Settings are available in the Metro Settings widget, but not everything is there. You have to go the good old Control Panel for even more settings and options
- you have to go through each option a couple of times to make sure you don’t miss anything – there are a lot of options that involve your personal data flying over to their cloud servers
- Cortana is turned ON by default. You can turn it off, but even if you do so, the Cortana process still remains in the background – use your favorite search engines for more details on this problem and the hackery options to get rid of it completely – really sad that MSFT won’t let you just turn the darned thing off. That’s Google-level sneaky 🙂
- Bluetooth and Wifi are turned on by default. Bluetooth seems to resist getting turned off. I have to google a bit. On my Win10 laptop, there’s a simple way to turn it off. Not sure what’s going on with this ASUS/Realtek combo?
- if you are not familiar with Windows 10, take your time to become familiar and make adjustments as necessary
and now CONNECTING TO THE INTERNET
Having turned off a lot of data hoarding and background buzzing apps, turned it off for about an hour, I finally plugged in the Ethernet cable for a network connection and restarted it. I turned off Wifi since I won’t be using it. It’s a desktop tower after all, it won’t go far away from the router 🙂 The network connection was seamless and without problem. I got a very nice 88~ upstream on Speedtest, faster than anything else I ever got on my network. Hooray for speed 🙂
Windows Update was a fairly easy process. I forced the Updates to make sure everything was up to date. It “only” required one reboot during the Windows Update process. I was expected at least three. A Windows Update without at least three reboots is a dull affair as the Dothraki say 🙂
I also updated the Windows Defender data (virus and spyware definitions) and run a Quick Scan which of course found no problems. The dates were interesting, they were 132 days behind, first created in June 2015, and last updated July 2015.
PROBLEMS
There was one actual bluescreen error, it flashed before I could write the full error, but it was some kind of an “uncorrectable error”. It rebooted on its own after showing that error. After the reboot, all was well.
Also, after the first boot, the actual text disappeared from the Windows Button Menu and the Notifications (Windows-A). Everything else was fine. I kept killing the Cortana background app, I don’t know if that or some other Settings tweak I made caused that. It got resolved later (I don’t remember the details – the tablet I was taking notes on overheated and lost those notes).
The above problems only happened once so far. I will definitely be monitoring it to make sure those were initial setup flukes and not something recurring.
TIP if using Hybrid TV/Computer Monitor
If you are using a hybrid TV/Computer monitor and connect to it via HDMI, and you don’t see the picture properly centered (eg zoomed out or zoomed in), check your monitor’s settings. Your default may be messing it up. In my case, I changed to “Just Scan” and all is well. The previous settings that worked for video input (Roku/BluRay) did not work for this.
THIS REVIEW So Far
“STARTING the ASUS M32CD for the FIRST TIME”
In my particular case a very strange thing occurred – not once but 3 consecutive times from a hard boot. Besides mouse/kb, I hooked up a pair of speakers and dual 20″ monitors connected to the hdmi & vga ports. Upon bootup, power light on and psu fan running but no display on both monitors. Before the 4th boot I disconnected the vga monitor and it then proceeded to the Asus logo and Win 10 config. I shut it down and reattached the vga monitor and it booted up fine.
Since then it has not happened again but soon after, I did flash the BIOS with its most recent version 0802.
With all the horror stories from other people who own this unit ( I later read about), it just made me cringe and hope that my weird experience is not a foreboding of things yet to come.
thanks for the comment!
So I am not the only one with VGA randomness issues. My second monitor died and I cannot decide what to get to replace it, so my only testing of both VGA and HDMI was sending them to the same monitor. But soon I needed the HDMI port on the monitor for other things, so I am currently on VGA.
Thanks for mentioning the BIOS update! I am still on whatever came out of the box. I need to do that (after I do a proper backup).
Fingers crossed indeed! I like to use desktops for a few years, hopefully this will last long!