In Part #1, we unboxed the Sony L2. Here, in part #2, I am summarizing the things to pay attention to during the initial setup and configuration of the phone.
I personally prefer to turn on the phone, uninstall unwanted apps and go through the settings and turn off things I don’t want/need, and then connect to Wifi and login with the Google account. This requires an additional step of having to do a second pass in the settings because some of them get activated after a connection. But it prevents the stampede as everything tries to connect and install things before you can turn them off. Most people prefer to connect to Wifi first and then turn things off,so it’s up to you.

IMPORTANT NUMBERS OUT OF THE BOX
The phone is running Android 7.1.1 with the November 5 (2017) security update (as of the time of writing; things may be different depending on when you set it up). It shows as model H3321. This is a Nougat phone, no Oreo! I don’t know if Sony is planning to offer Oreo on this…

The phone is using 10.94GB out of 32GB on-board storage. This is before connecting to Wifi and updating any apps.
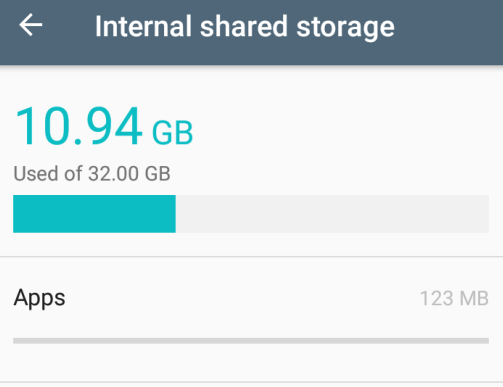
GETTING STARTED
The phone came with about 50% charge out of the box. I fully charged it before turning it on for the first time. Unlike some phones, this does not automatically turn on when you connect it to AC, which is nice.
You turn it on by pressing the power button until it vibrates. You are presented by a number of screens that try to hoard your data:
- second screen has “Share Diagonistics with Xperia” ON by default
- if you don’t want to connect to Wifi immediately, the bottom option is “don’t use any network for setup”
- Google Services have LOCATION and “Send System Data” turned ON by default
- Xperia Services wants you to login as well (you don’t need this for the phone to work, only some of Sony’s own add-on services/features)
- then Sony wants to download more things as “Software configuration”. If you don’t connect to Wifi, this will go away and FINALLY give you the Home Screen and control of the phone 🙂
IMPORTANT SETTINGS
Whhat’s important is obviously a relative matter but there are way to many settings to post here on a play by play here, so I am only including some of them that I think are significant or practical or will save you battery life and mobile data…
- WI-FI is always on during sleep. I prefer “only when plugged in”
- LOCATION is ON by default
- NFC (useful for contactless payments) and Android Beam (does anyone ever use this?) are ON
- DISPLAY: Adaptive Brightness and Notification LED (top left corner of phone) are ON
- Jump to camera with double press of the power button is ON (I like this!)
- SECURITY: out of the box, the following apps have “Usage Access: Google Play Service, Google Play Store, Xperia Home, and Xperia Transfer Mobile
- ACCOUNTS AND SYNC: “Auto sync data” is ON (your choice depending on your apps and data and such)
- GOOGLE: personalized ads are ON by default
- ONE HANDED OPERATION: this is ON by default and nice, I’m only mentioning it in case you accidentally activate it and freak out. You swipe diagonally upwards from the bottom right corner to activate it
- VIBRATION is ON (if annoying, turn it off under “Sounds” and then “Other Sounds” and turn off “Vibrate on Tap” and “Touch Sounds”
- STORAGE: “Smart cleaner” is ON. I have no clue what this is, so until I google it, I turned it off 🙂
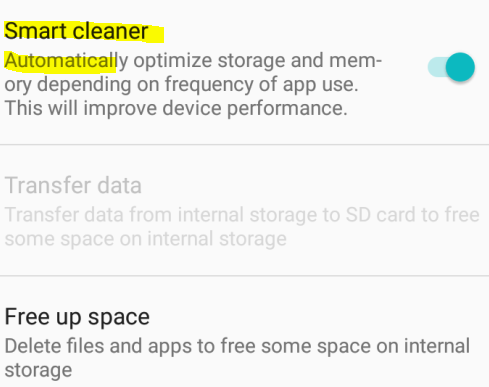
CONNECTING TO WI-FI
And now the time is right to connect to Wi-fi! I connected to the 5 GHz network without a problem.
- login with Google account
- offers to backup ALL your device and app data and passwords to Google Drive. ON by default
- Google Play Services must needs update first before any apps
- Google Play Store has Auto-Update apps ON by default (I always turn it OFF)
- then manually update Google Play apps (separate post is coming with the bloatware)
- Google section of the settings is a mess. So many convoluted options. By default the “Search” option under “Services” under “Google” has you logged on to your Google account and keeps feeding data to the Google servers. You can logout from Google there to stem the tide but that doesn’t stop all the data hoarding. What a mess! How many people even know to look for it here?
- check for system update, “About Phone”, “Software Update”; it has the latest version (as of posting time)
- when you do that, Sony’s own update service encapsulates the system update and it has Auto Update and Auto Download of updates turn ON for its own apps. It also has app recommendations (more on that in the bloatware post)
- and that’s it for now, the phone is ready for app downloads and customizations 🙂
SONY XPERIA L2 REVIEW SO FAR
+ UNBOXING THE SONY L2
+ INITIAL SETUP and CONFIG
+ BLOATWARE
+ FEATURES and SPECS
+ XPERIA L2 upgraded to JANUARY 2018 SECURITY PATCH
+ XPERIA L2 WORKS WITH PROJECT-FI DATA SIM
+ PHONE CALLS AND TEXT MESSAGES USING THE SONY L2 WITH A PROJECT-FI DATA SIM
Leave a Reply