The Samsung Chromebook PLUS (which I will call “SCP” further down this post to save up on space) has a microSD slot on the side. If you haven’t owned a Samsung device before or one with a microSD slot, in this post, we give you a visual guide on how to install the microSD card. It’s not hard, do not be afraid 🙂

STEP #1: procure a microSD card
If you don’t already have a microSD card for this, procure one! I picked up a 64GB Samsung EVO Select simply because it was on sale and why not have a Samsung card in a Samsung device 🙂 Gently open the container and remove the memory card from the packaging. The SCP takes microSD cards, so save the full size SD adapter for other uses.
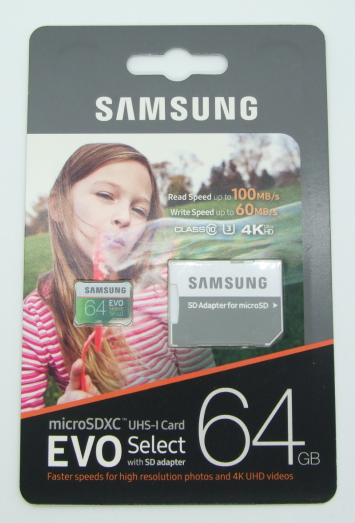
STEP #2: LOCATE THE microSD slot
Turn the SCP upside down and locate the microSD on the bottom, on the same side as the headphone jack. This is the right side when the laptop is opened in the conventional laptop position and it is facing you.

STEP #3: open the microSD cover
Gently open the microSD cover. This is not removable, so do not use excessive force. You will feel it open/move. Use the little groove in the middle of the cover to get a nice hold on it…

STEP #4: align microSD card with the drive
Gently grasp the microSD card and align it (there is a straight and a jagged side) with the microSD slot on the SCP. In the picture below, the laptop is upside down. If you are installing it with the laptop face up, change the card’s orientation to match that.

STEP #5: align microSD card with the drive
Gently push the microSD card inside the drive. It will look like this when it’s inserted. It won’t disappear completely. Again, gentle is the keyword when dealing with all things memory cards 🙂

STEP #6: CLOSE the COVER
Then gently close the cover and you are good to go!

How you can use the card depends on the operating system (ChromeOS side, Android side) and the different apps you are using. This is a topic for another day as there are complications 🙂
Leave a Reply